Netgear EX3700 Setup
By improving the coverage of your current Wi-Fi network and removing dead zones, the Netgear EX3700 extender offers dependable connectivity across your house or place of business. It improves the performance and range of your network for seamless internet access across all of your devices with simple Netgear EX3700 setup and flexible placement options.
how to setup netgear wifi extender ex3700?
- First, remove the box from the Netgear EX3700 WiFi extender.
- Secondly connect your device to its network.
- Enter the default credentials if prompted.
- In the bar of a browser type “mywifiext.net.”
- Pass in your login credentials by default; meanwhile, at the same time.
- Configure the network name and password for your extender, among other things.
- In a similar vein, position the extension halfway between your router and the spot with poor WiFi.
- With the right configuration, you may increase coverage and have the strongest possible network.
- From this point on, your Netgear EX3700 is ready to increase coverage by extending the WiFi range.
Netgear wifi range extender EX3700 Setup Manual
- After unpacking, place the Netgear EX3700 WiFi extender in a power outlet close to your existing WiFi router.
- Subsequently, connect to the “NETGEAR_EXT” default WiFi network using a device that can connect to WiFi.
- Next, log in using the default credentials.
- In a similar vein, adhere to the instructions to set up WiFi settings, including the network name and password.
- Attempt to position the extender so that it can reach every dead zone.
Netgear wifi extender EX3700 Setup using WPS
- First, confirm that your router is compatible with WPS.
- The Netgear EX3700 power outlet should then be plugged into a power outlet close to your router in order to increase the range of your WiFi signal.
- Next, hit the WPS button on the extension.
- It should start to flicker, the WPS LED.
- The WPS LED on the extension will solidly glow to indicate that the connection was established.
- Finally, adjust the extender if necessary to achieve the best WiFi coverage.
Setup of Netgear AC750 wifi range extender model EX3700
- Remove the things from its packaging.
- By now, open a web browser and enter the URL to do a search.
- Next, log in with the default credentials.
- Next, place the extender where it will provide the best coverage in order to successfully extend your WiFi range.
The Netgear EX3700 Setup WiFi range extender Configuration
- Once the power LED solidifies, indicating that the extension is ready, turn it on.
- Open your browser and type “www.mywifiext.net” into it.
- After logging in using the default credentials, configure the network details, among other settings.
- Once the configuration is finished, the Netgear EX3700 AC750 is ready to enhance your WiFi coverage.
Distinctive Netgear EX3700 setup problems
- Ensure that the extender is situated inside the router’s coverage region.
- Make sure the router is working properly and move it closer if needed.
- The placement needs to be perfect.
- Place it intermediate, to minimizing obstructions, for best coverage.
- Then, utilize the login that is set as the default. If the extender’s configuration was changed, return it to its initial state.
- Observe if your router supports WPS.
- After verify that the WPS feature is activated on both the router and the extension.
- Identify LED lights correctly.
- A successful connection is shown by solid green, while blinking indicates an issue.
- Consult the guide for troubleshooting.
- Visit the official Netgear website for updates.
- As much as possible, minimize interference from other electronic equipment, and switch WiFi channels.
Troubleshooting
Firmware upgrade for Netgear EX3700 setup
- To get to the extender’s configuration page, go to “www.mywifiext.net.” Kindly pay attention to the firmware version.
- Go to the official Netgear support page and choose the product page for the EX3700.
- Locate the most recent firmware update compatible with your extender’s model.
- Download the firmware file to your computer.
- Return to the extender’s configuration page and sign up.
- Allow the firmware upgrade process to finish.
- This can necessitate restarting the extender.
Netgear EX3700 reset process
- Detect the extender’s reset button.
- Hold down the knob.
- Give the extender some time to reset; this could take several minutes.
- All network names and passwords have been reset to their original values on the extender.
- Set up the extender again as if it were a new one by utilizing the web interface or the setup wizard.
- After all, enhanced security and performance following a reset, think about updating the firmware.
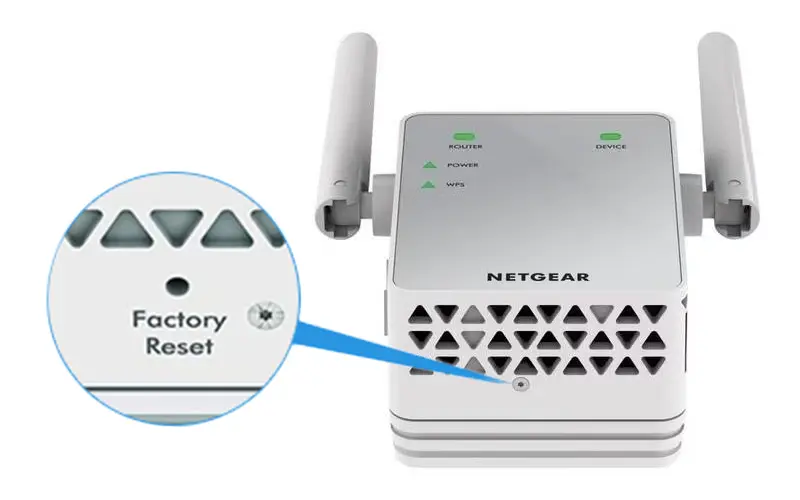
Advance Setup tips for Netgear EX3700
- Try a variety of spots to optimize coverage and reduce interference. For guidance, use the signal strength indicators on the extension.
- To guarantee optimum performance, set up the extender to utilize distinct SSIDs for each band if your router supports dual-band Wi-Fi.
- If the extender is inside the DHCP range of your router, give it a static IP address to avoid IP conflicts and guarantee reliable connectivity.
- Choose the Wi-Fi channels manually on the base router and the extender to maximize performance and prevent interference from nearby networks.
- To improve security, limit which devices can connect to the extension by using MAC address filtering on your network.
- Set your router’s QoS settings to prioritize traffic to and from the extender to get better performance—especially on busy networks.