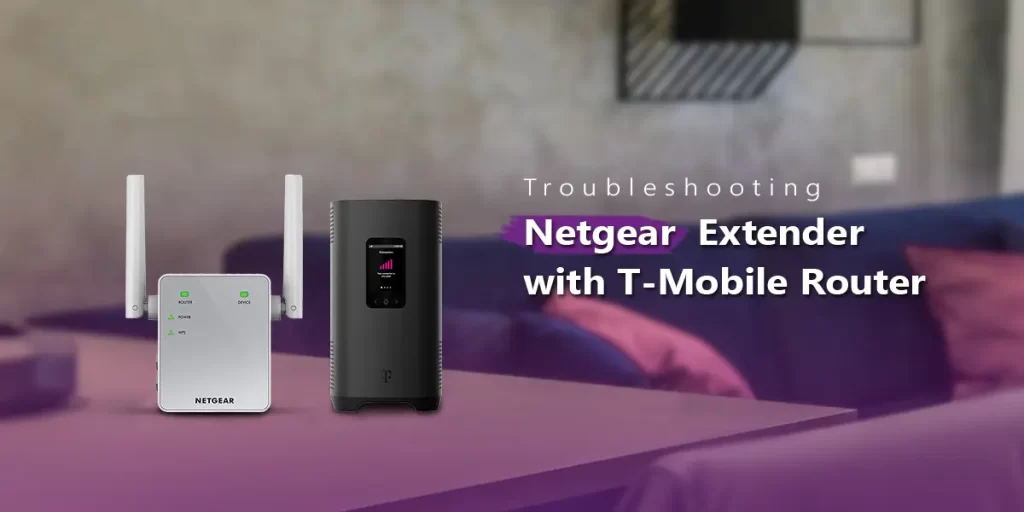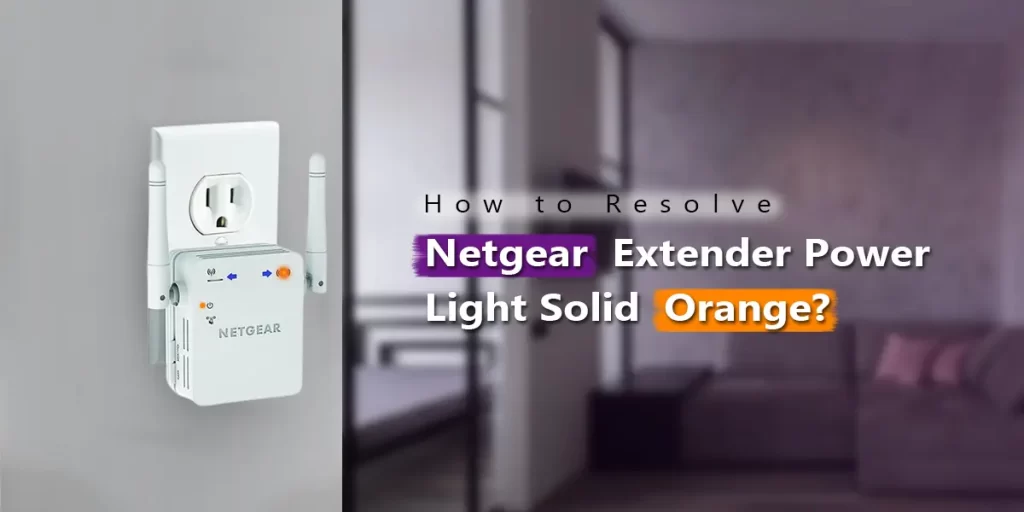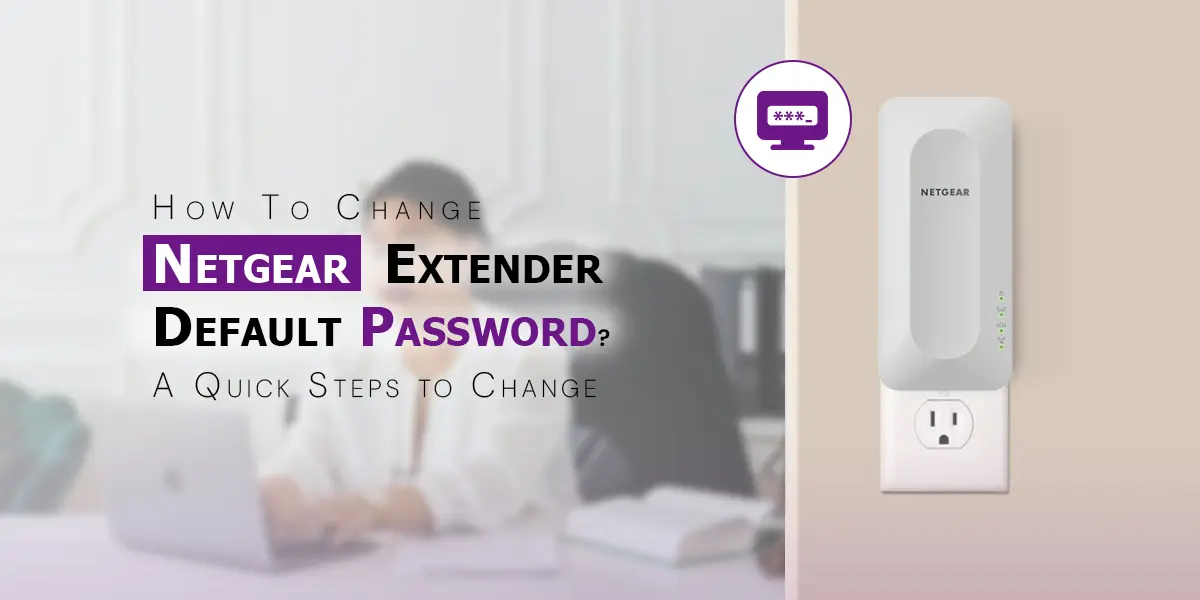
When you initially set up a Netgear Wi-Fi extender it will utilize the default login and password. While this default configuration allows you to log in quickly, leaving it unmodified might expose your network to security threats. To improve network security Change Netgear Extender Default Password.
In this article we will discuss the necessity of changing your default password and present a step-by-step guidance on how to do so efficiently.
Why Change the Default Password on Your Netgear Extender?
The default passwords for routers and extenders are frequently public or easy to guess. This exposes your network to unwanted access particularly if your Wi-Fi signal extends into public places such as streets or residences. Anyone with malicious intent might gain access to your extender’s administrative settings possibly compromising your entire home network.
Here are a few important reasons why and how To Change Netgear Extender Default Password:
- Enhanced Security: Using a bespoke password reduces the possibility of someone accessing your network’s management interface.
- Prevention of Unauthorized Access: A strong password guarantees that no one outside your family can tamper with your extender’s settings thereby disrupting your internet connection.
- Protection Against Hacking: Cybercriminals frequently target devices with known default passwords. Changing your password lowers the likelihood of falling victim to such assaults.
Now that you comprehend the implication of changing your password let us move on to the practical methods.
Guide for How To Change Netgear Extender Default Password.
Step 1: Connect to your Netgear Extender.
To update the password first connect to your Netgear Wi-Fi extender. Take these steps:
- Power up the Extender: Connect your Netgear Wi-Fi extender to an electrical socket and turn it on. Wait for the gadget to start up.
- Connect to the Extender Network: Using your PC laptop or smartphone connect to your extender’s Wi-Fi network. It will normally have a network name that ends in _EXT. For example if your primary network is named “HomeWiFi” the extender’s network would most likely be called “HomeWiFi_EXT.”
- Access the Extender Login Page: Open a web browser (such Chrome Firefox or Edge) and enter the extender’s IP address. The default IP address for most Netgear extenders is 192.168.1.250 however this may differ depending on the model. Alternatively type http://mywifiext.net into the address bar.
Step 2: Log into the Netgear Extender Admin Interface.
To admittance to the admin panel you must first pass in the default username and keyword on the login page. Usually the default credentials are:
Username: admin
Password: password.
If you have formerly reformed and forgotten login authorizations you may need to reorganize the extension to factory defaults.
Step 3: Go to Settings to Alter Keywords.
Once signed in you’ll have access to the Netgear extender’s control panel where you may change a variety of settings including the password. Take these steps:
- Go to the “Settings” tab: On the left-hand menu of the control panel search for the item labeled “Settings” or “Maintenance”. The actual language may differ according to the extension model but the menu layout is typically easy.
- Choose “Set Password” or “Administration”: In the settings menu you should see a sub-menu or option labeled “Set Password” “Change Password” or “Administration.” This option allows you to access the password settings.
Step 4: Change the Default Administrator Password.
In the keyword settings area, you will be asked to enter your current password and your new password twice for confirmation.
To ensure your new password is safe follow these guidelines:
- Use a Combination of Letters Numbers and Symbols: A sturdy keyword should contain both upper and lowercase letters numbers and special symbols.
- Avoid common words: Avoid using basic terms like “password123” or your name as they are easily guessed.
- Aim for Length: validate that keyword at least twelve characters lengthy.
- Save: Once you’ve entered your new password click Apply or Save to change it.
Step 5: Login with a new keyword.
- After you have successfully updated your Netgear Extender Default Password the extension may log you out of the admin interface. Log back in with your new password to check that the changes were successfully implemented.
Additional Security Tips for Netgear Extenders
Beyond simply changing Netgear Extender Default Password you may take the following steps to safeguard your Netgear Wi-Fi extension and your whole home network:
- Netgear Extender Default Password (SSID): By default your extender’s network name comprises your primary router’s SSID and the suffix _EXT. Change this to something unique and avoid using identifiable information like your name or home address in the SSID.
- Enable WPA3 Encryption: If your extender supports it use WPA3 encryption to make your connection more secure. If not accessible WPA2 is still regarded secure and should be used instead of previous standards like WAP.
- Regular apprise: Netgear allocates firmware elevations on unvarying root to augment performance and security. Check the admin interface of your extender from time to time to see if there are any updates available.
- Disable Remote Management: Unless absolutely essential, turn off remote management on your extender to avoid illegal access from external networks.
Conclusion
Changing Netgear Extender Default Password is one of the most simple and effective methods to safeguard your home network from potential security attacks. By following the instructions in this article you can reliably protect your extender and guarantee that only authorized people have access to your device’s settings. If you need any further help regarding Netgear WiFi Extender Setup then visit our website.