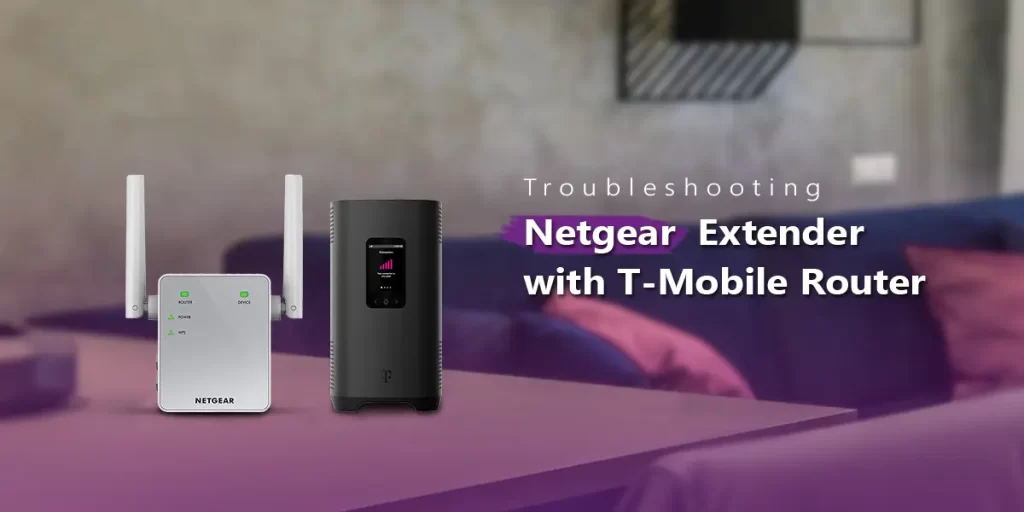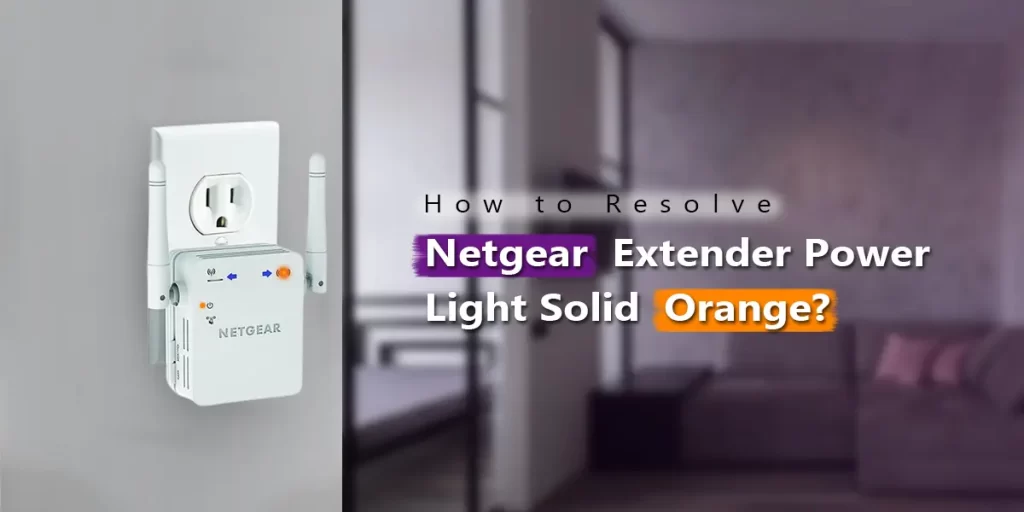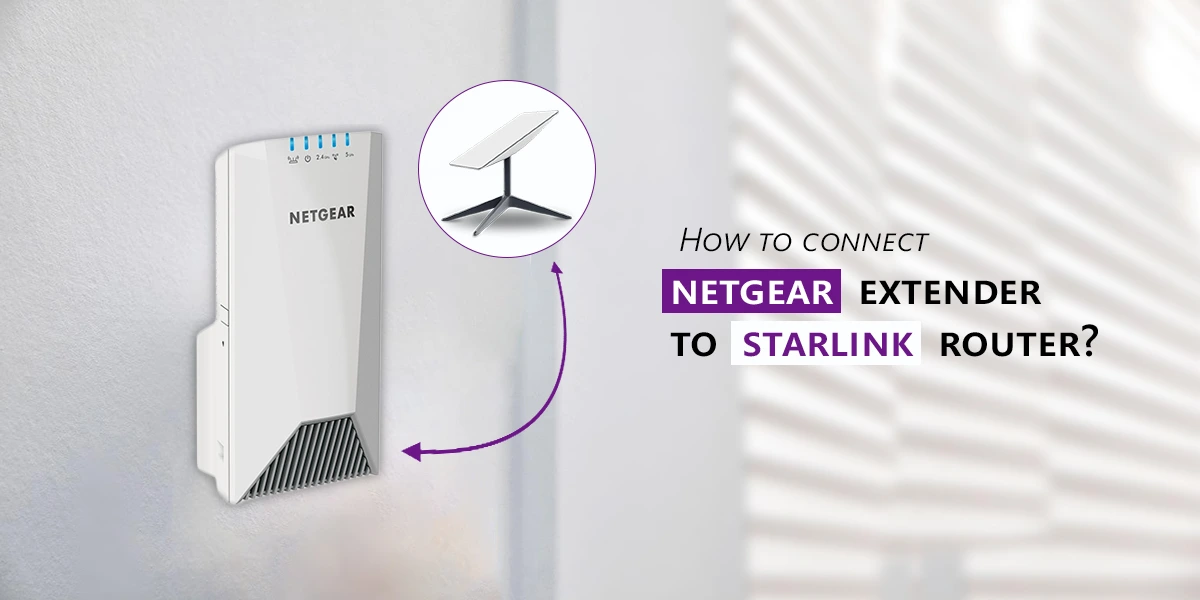
If you use SpaceX’s Starlink satellite internet service and are having sluggish speeds or poor Wifi coverage in specific sections of your house or workplace, a Netgear Wifi extender might help. The Netgear extender may assist in expanding your Starlink router’s Wifi signal to locations with poor coverage, resulting in a reliable and fast connection. In this article, we will direct you over the steps of connect netgear extender to starlink.
Why Use and connect Netgear Extender to Starlink?
Starlink provides high-speed satellite internet, however its router’s range may not cover the entire area. Depending on the size and configuration of your home, certain regions may receive a poor or no wifi signal at all. It amplifies your Starlink router’s current wifi signal, increasing signal strength in low-reception locations.
What You Will Need:
- StarLink Router: Your Internet connection device.
- Netgear WiFi Extender: This will help you expand the signal from your Starlink router to new areas.
- A gadget that supports Wifi: You may use a smartphone, laptop, or tablet to finish the setup procedure.
Steps for connect netgear extender to starlink
1. Unbox and place your Netgear extender.
The first step is to unbox the Netgear extender and position it within range of your Starlink router. The optimal spot is where your Starlink router’s wifi signal weakens. You want to assemble the extender such that it can still get a sturdy signal from the Starlink router and successfully magnify it.
- Positioning Tip: Place the extender midway between your Starlink router and the location where you want a better Wifi connection. Avoid positioning it near big items or walls that might disrupt the signal.
2. Plug the Netgear Extender onto a power outlet.
Connect the extension to an electrical connection near your Starlink router. Make sure the extender’s power light turns on. If it doesn’t light up, make sure it’s correctly connected to the power supply.
3. Connect to the Netgear Extender’s Network.
Once the extender is turned on, you must connect to its default wifi network to begin the setup procedure. Using your smartphone, laptop, or tablet:
- Open Wifi Settings: Circumnavigate to the wifi settings on device.
- Find the Netgear Extender Network: You should notice a new network displayed with a name like “NETGEAR_EXT” or “NETGEAR_XX.” This is the extender’s temporary network.
- Connect to the network: Select a network and connect to it. You may be interested to pass in the default keyword. Once connected, the gadget will instantly take you to the setup screen.
4. Access the Extender Setup Page.
Now that you’ve connected to the extender’s network, open a browser on your device and enter the setup url http://www.mywifiext.net or http://192.168.1.250. This will bring up the Netgear Extender Login page.
If you’re asked to log in, the default credentials are typically:
Username: admin
Password: password.
If they do not work, check the Netgear extender’s user manual for the exact login information.
5. Run the Setup Wizard.
Once signed in, the setup wizard should display automatically. If not, you may manually pick the “New Extender Setup” option.
- Select network: The setup wizard will trace for reachable wifi networks. Choose your Starlink router’s network from the list of available options.
- Pass in WiFi keyword: Pass in the keyword to your Starlink Wifi network. This is often found on the Starlink router or its app. The password is case-sensitive, so validate that you input it appropriately.
- Pick a Frequency Band: Your Netgear extender may let you pick between the 2.4GHz and 5GHz frequency bands. If you desire a larger coverage area, the 2.4GHz band is best. However, the 5GHz frequency provides quicker speeds but with a shorter range.
6. Connect the Extender to the Starlink Router.
After inputting the network information, the extender will attempt to connect to the Starlink router. The setup wizard will validate the successful connection, and the extender will begin broadcasting a better wifi signal in previously poor locations.
7. Finalizing the setup
After successfully connect netgear extender to starlink, you will be prompted to create a new Wifi name (SSID) for the expanded network or use the same name as your Starlink router.
- Same SSID: If you use the same SSID as your Starlink router, devices will automatically connect to the better signal.
- Different SSID: If you choose a different name, you will have to manually pick which network to connect to.
Once you’ve chosen your decision, click “Finish” to finalize the setup. It should connect netgear extender to starlink now, increasing the Wifi signal across your home.
8. Test Your Connection
Now that your Netgear extender is connected, you should test the improved Wifi coverage:
- Move to a Remote Area: Visit a spot where the signal was previously poor.
- Check WiFi Signal: Certify that WiFi signal is now stronger and that the internet is functioning properly.
- Speed Test: Use a speed test app (such as Ookla’s Speed Test) to determine the internet speed in the expanded locations.
If the extender isn’t giving the coverage or speed you want, consider adjusting its position or connecting it to a different frequency band.
Troubleshooting tips while connecting netgear extender to starlink
If you face any problems throughout the setup procedure, here are some troubleshooting tips:
- Reset the Extender: If the extender is not responding, push and hold the reset button for 10 seconds to restore factory settings. Then resume the setup procedure.
- Check Starlink settings: Check that your Starlink router is correctly linked to the internet and that there are no problems with your Starlink service.
- Network Interference: Check that there is no other electrical equipment that might interfere with the Wifi signal, such as microwaves or heavy metal items.
Conclusion
Connect netgear extender to starlink is a simple and effective method to increase Wifi coverage and improve your internet experience. This configuration may make a significant impact when trying to reach a distant room or enhance signal strength in specific regions of your home.