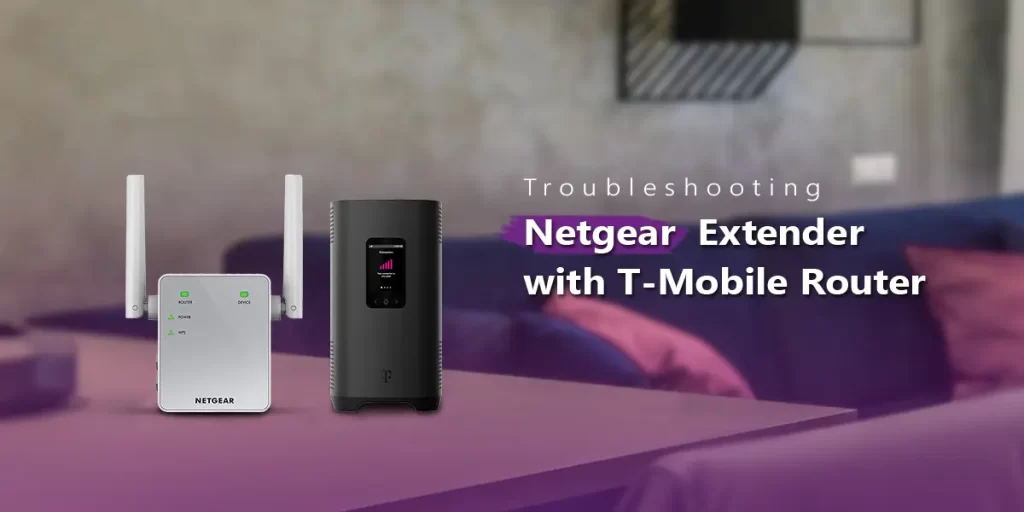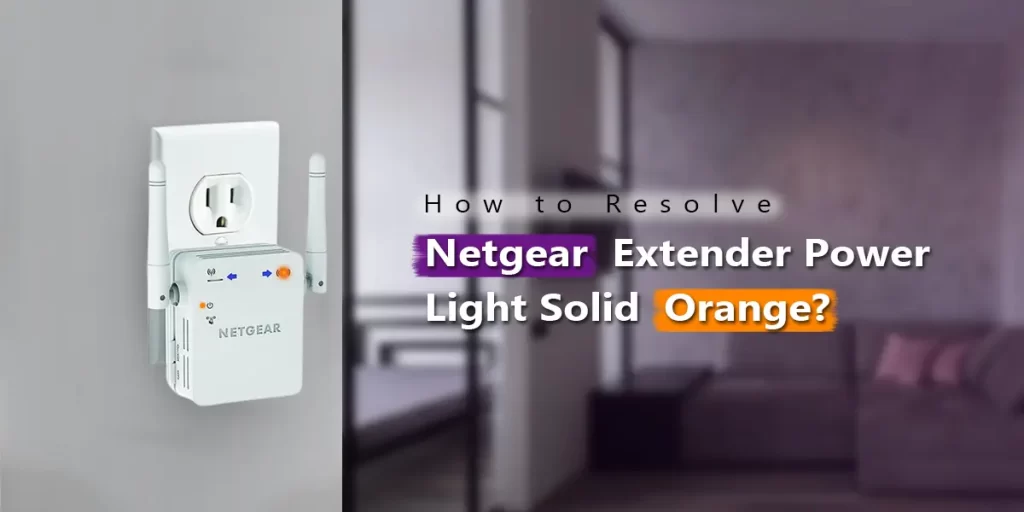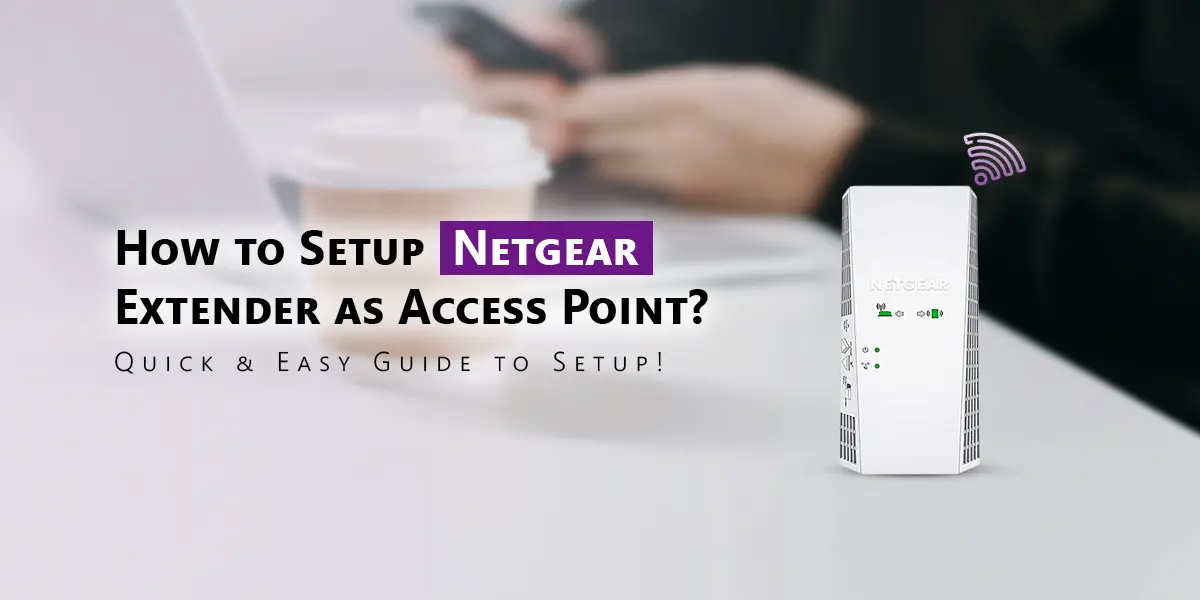
A steady and dependable internet connection is more decisive than ever in the existing digital period. Although many homes and companies use routers to connect their devices, a single router’s service area may not always be enough. Network extenders are useful in this situation. One of the top brands in networking solutions, Netgear, has a selection of extenders that can be set up to improve the performance and reach of your network. Configuring your Netgear extender as an access point (AP) is one helpful setup. To make sure you get the most out of your network, this tutorial will lead you through the process of configuring Netgear Extender Access Point Setup.
Knowing the Distinction Between an Access Point and an Extender
It’s critical to grasp the discrepancy between an access point and a network extender before beginning the setting procedure.
- Network Extender: Also referred to as a repeater, a network extender strengthens the signal in regions where it is weak in your current network. To surge the range, it just obtains the signal from the router and rebroadcasts it.
- Access Point: An access point, on the other hand, connects directly to your router via an Ethernet wire and forms a new network. When you wish to increase the network’s coverage using a wired backbone to guarantee greater performance and reliability, this might be helpful.
Why Use an Access Point Made of a Netgear Extender?
There are numerous aids to using a Netgear Extender Access Point Setup, including:
- Better Performance: Compared to a conventional wireless extender arrangement, you may lower interference and increase the speed and dependability of your connection by connecting the extender to your router over Ethernet.
- Extended Coverage: In places where the signal is spotty or nonexistent, an access point configuration might offer greater coverage and performance.
- Decreased Congestion: By configuring an extender as an access point, you may improve the performance of your core Wi-Fi network by reducing congestion.
Conditions for Netgear Extender Access Point Setup
- Netgear Extender: Verify that access point mode is supported by your Netgear extender. This capability is available on most contemporary Netgear extenders, such the Nighthawk and AC series.
- Ethernet Cable: To link the extender to the router, you’ll need an Ethernet cable.
- Router Access: Verify that you can access the configuration and login information for your router.
- Computer or Smartphone: To configure the extender, you’ll need a device to access its online interface or mobile app.
Step-by-Step Netgear Extender Access Point Setup Instructions:
1. Get your Netgear extender ready
- Unbox and Plug In: Open the Netgear extender’s packaging and insert it into a power outlet close to your router. This will facilitate configuration before moving it.
- Power On: Switch on the extender and watch for the Power LED to solidify, signifying that it is prepared for configuration.
2. Make an extender connection
- Locate the Network: Look for Wi-Fi networks that are available on your computer or smartphone. Your Netgear extender ought to have a network name (SSID) connected to it; this is often something along the lines of “NETGEAR_EXT.”
- Link to the Network: Begin an association to this network. You can be sent to the Netgear setup page after connecting. If not, use a web browser and type in the extender’s default IP address, which is usually 192.168.1.250 or http://www.mywifiext.net.
- Sign in: It might ask you to log in. When utilizing the default configuration, “admin” is the username and “password” is the password.
3. Change to the Netgear Extender Access Point Setup Mode
- Open the Settings: After logging in, select the setup menu. In the web interface, look for a section titled “Advanced Setup” or “Mode.”
- Set Up SSID and Security: Choose “Access Point Mode” to set up the extender in “Access Point” configuration. In this mode, an Ethernet connection between the extender and the router enables the creation of a new network.
- Save and Apply Settings: Restore the settings after saving them. In order to complete the transition to Access Point mode, the extender might reboot.
4. Link Your Router to the Extender
- Unplug from the Extender Network: Unplug your smartphone or computer from the network of the extender.
- Ethernet Connection: Attach the Ethernet cable’s one end to the extender’s Ethernet port and the other end to a LAN port on your router that is open.
- Check Connection: Make that the extender is receiving a signal from the router and that the Ethernet connection is secure.
5. Adjust the WiFi Configuration
- Configuring an Access Point: Use an app or web browser to get back to the Netgear extender setup page.
- Establish SSID and Security: Set up the access point’s security and SSID (network name). For smooth roaming, you may either designate a new SSID for the access point or utilize the one your router is already using.
- Save and Apply Settings: Don’t forget to save and apply your settings.
6. Verify and Move
- Check the Connection: Make sure that you’re getting a strong, consistent connection and that your devices can join to the new network that the access point has formed.
- Move the Extender: If necessary, you may move the access point to a better place once you’ve made sure everything is operating as it should. This is the area where you wish to increase network coverage and where the Ethernet wire can reach.
- Last Check: Make sure everything is operating as it should by testing the performance of your network in the new location.
Troubleshooting Hints
- Apprise the firmware on extender: Validate that it’s contemporary. For the most recent information, visit the Netgear website.
- Problems with Connectivity: Verify that all cable connections are secure and that the extender is placed in a suitable area if you are having problems with connectivity.
- Resetting the Extender: You might want to think about going back to the factory settings and reconfiguring the extender if you continue to have issues.
Final thoughts
Optimizing Netgear Extender Access Point Setup may greatly improve the coverage and performance of your network. You may turn your extender into a sturdy access point that offers reliable internet linking transversely your house or place of business by ensuing these commands.